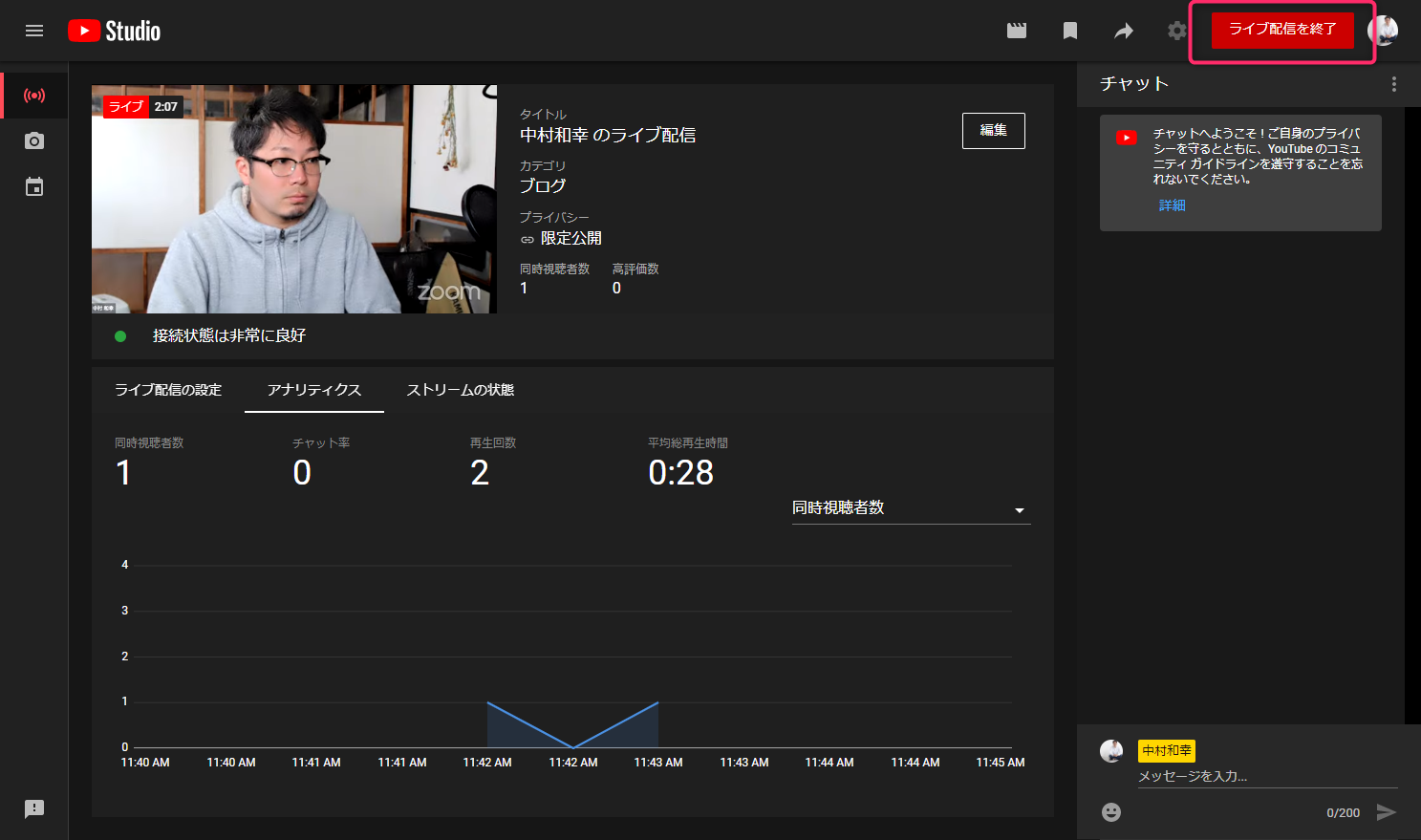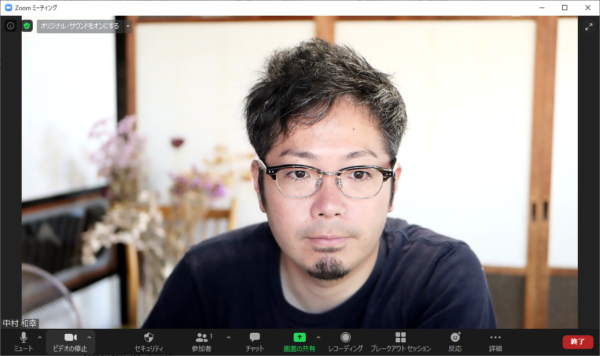目次
事前準備
- Zoom側の設定(カスタムライブストリームのメニュー表示)
- youtube側の設定(ライブ配信の利用開始)
- 配信用のPCと、モニタ用の端末(スマホ)などの用意
- ネット環境(有線LANや、安定したネット回線)
が必要となります。
Zoom・youtubeそれぞれでライブ配信機能を立ち上げる
まずはZoomの下部メニューから「詳細」→「カスタムライブストリーム配信サービスにて~」をクリックします。
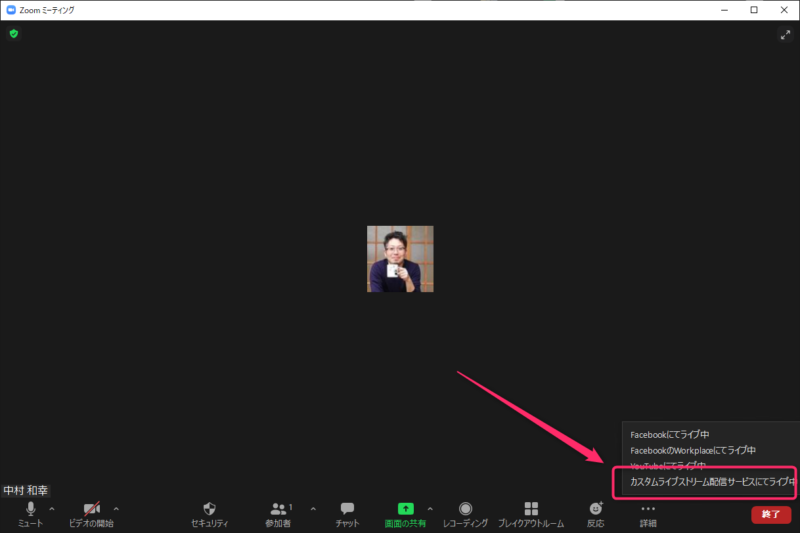
このようなメニューが表示されるので、youtubeを立ち上げます。
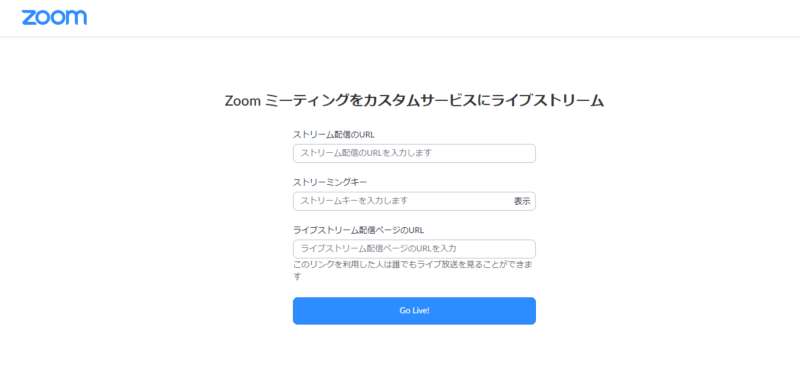
youtubeにて、「ライブ配信を開始」をクリック。
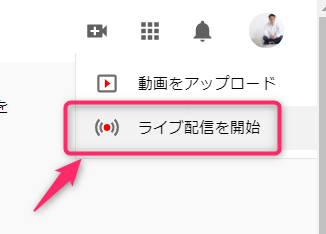
今すぐの部分の「開始」をクリック。(配信予約をする人は、「後で」のブロックから進んでください)
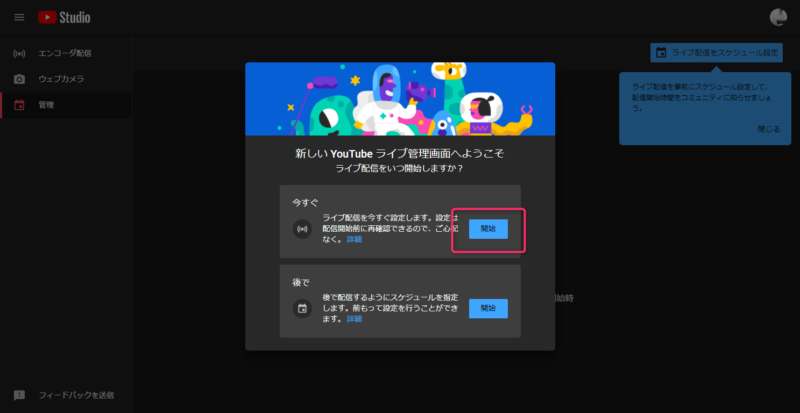
ストリーミングソフトウェア→「選択」をクリック
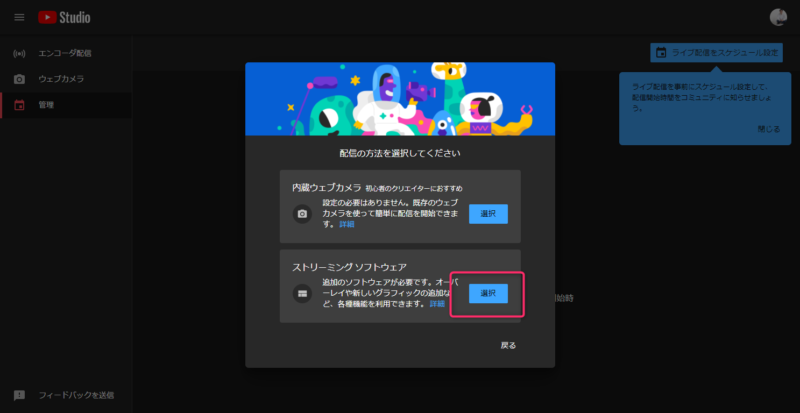
ストリーム配信のURLと、ストリーミングキーをそれぞれ以下の図のようにコピペします。
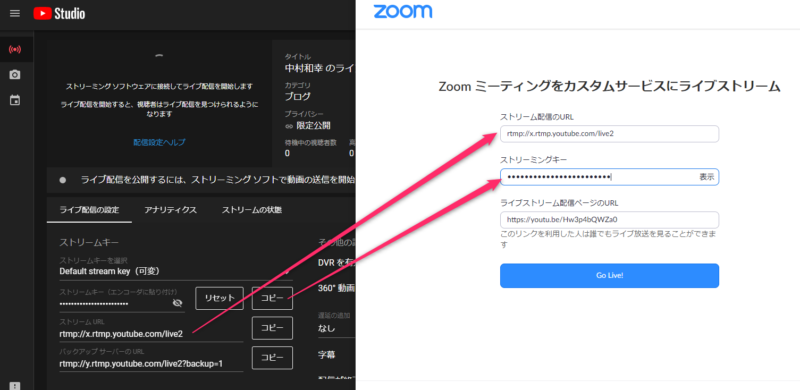
ライブストリーム配信ページのURLについては…
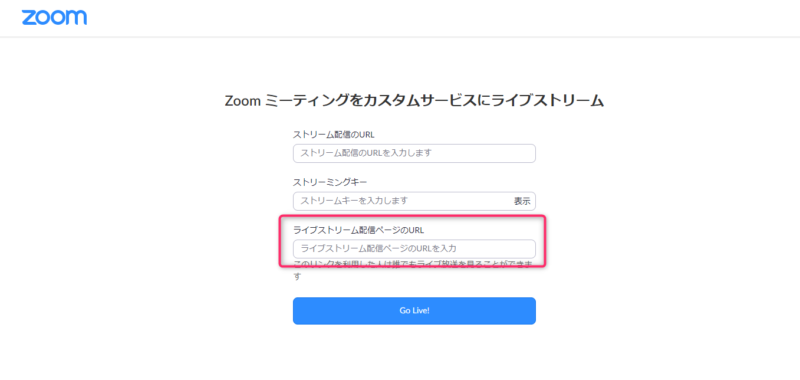
下図の手順でURLを表示・コピペします。
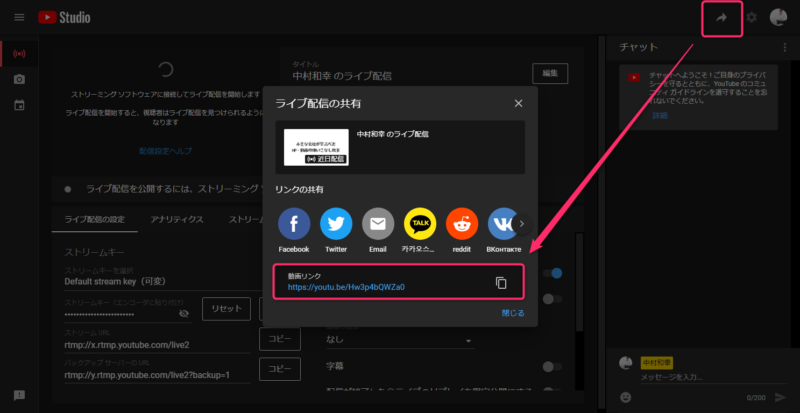
配信タイトルや概要欄、サムネの修正
配信を行う前に、タイトルや説明欄、公開範囲、サムネ等を更新しておきましょう。
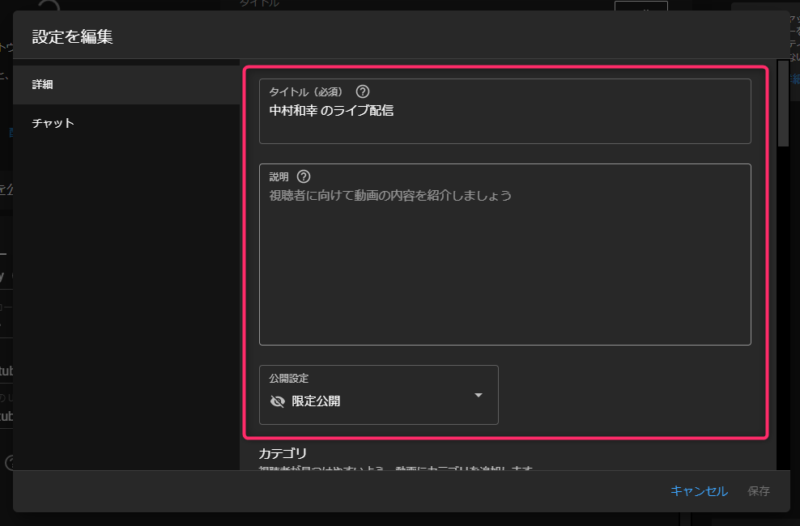
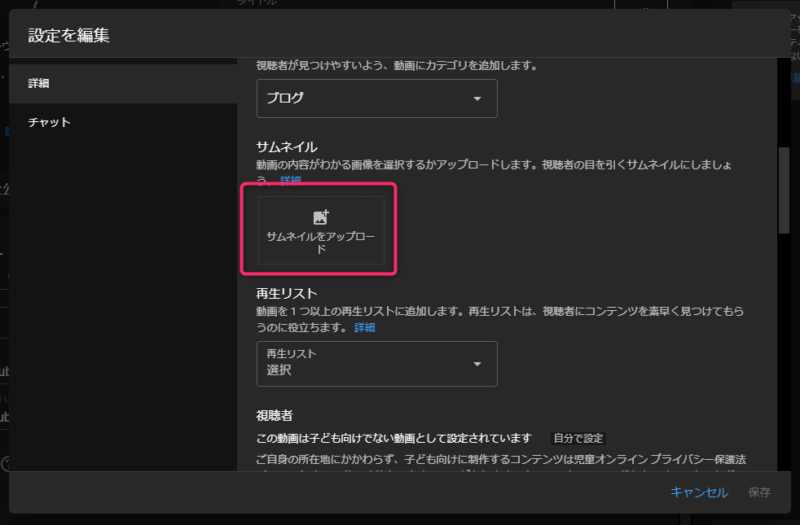
一通り準備が整ったら、Zoomのメニューから「Go Live!」をクリックします。
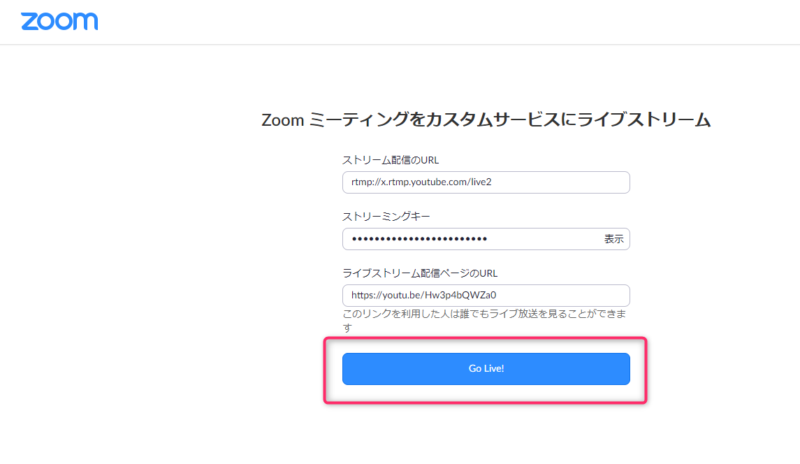
10秒程度待機します。
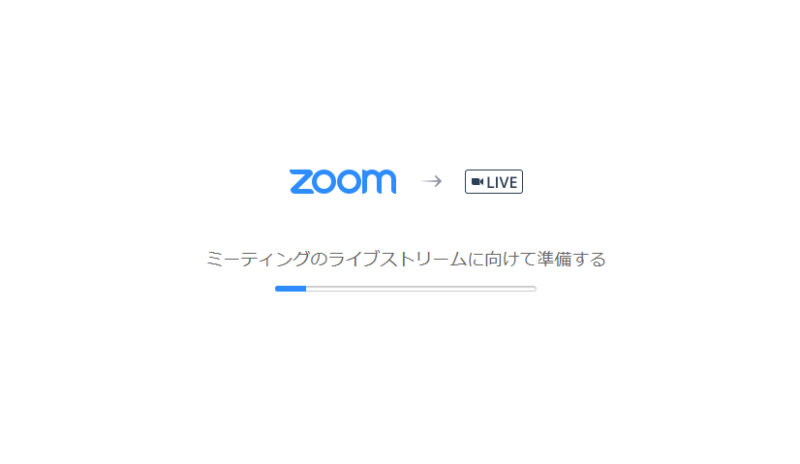
youtube側にZOOMの映像・音声が流れて来ればOKです!
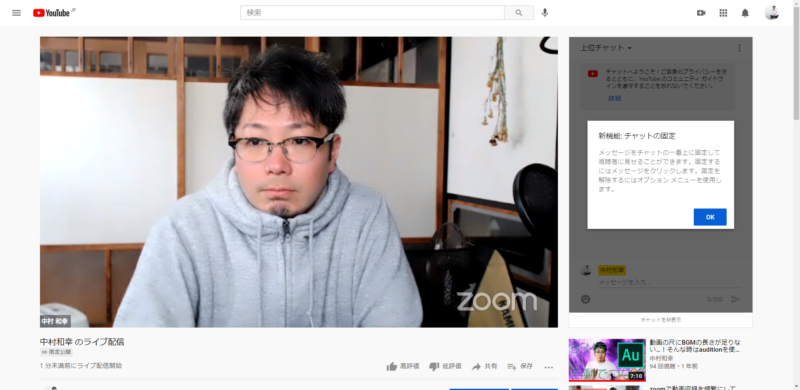
Zoomの方の画面では、左上に「カスタムライブストリーム配信サービスに参加中」というメッセージが表示されています。
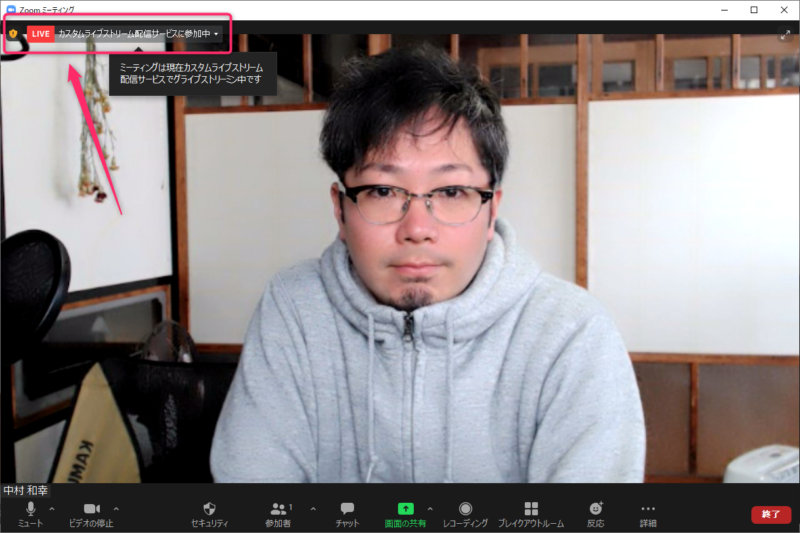
配信を終了するときは…
ライブ配信を終了するときは、youtubeメニューの右上にある「ライブ配信を終了」をクリック。
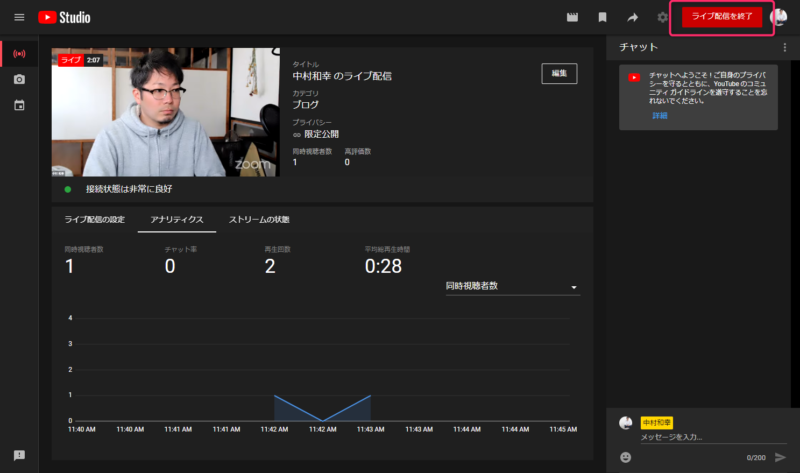
次いで、Zoomミーティングも終了させてください。
終了したライブ動画のアーカイブを見る方法
youtubeのトップページから「自分の動画」をクリックします。
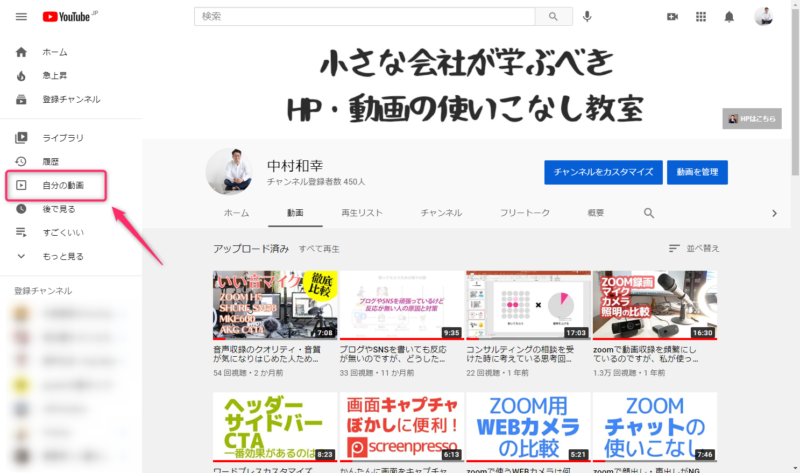
「ライブ配信」のタブを選択すると、過去にライブ配信した動画がアーカイブされています。
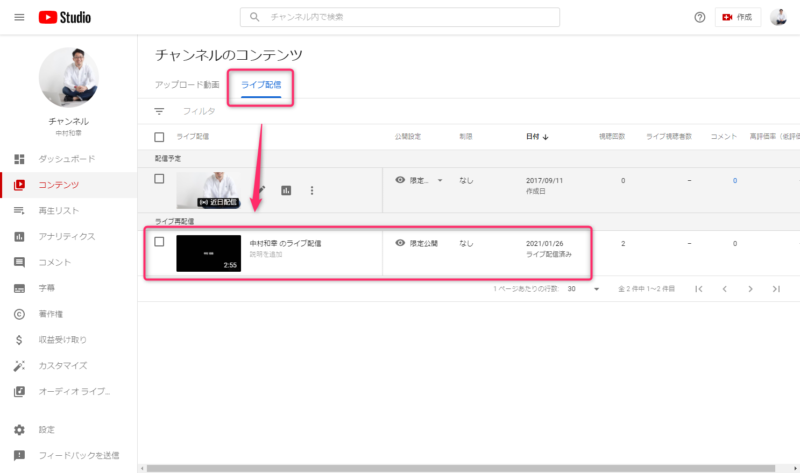
該当する動画をクリックすることで、動画のリンク共有やタイトル・概要欄の修正が行うことが可能です。