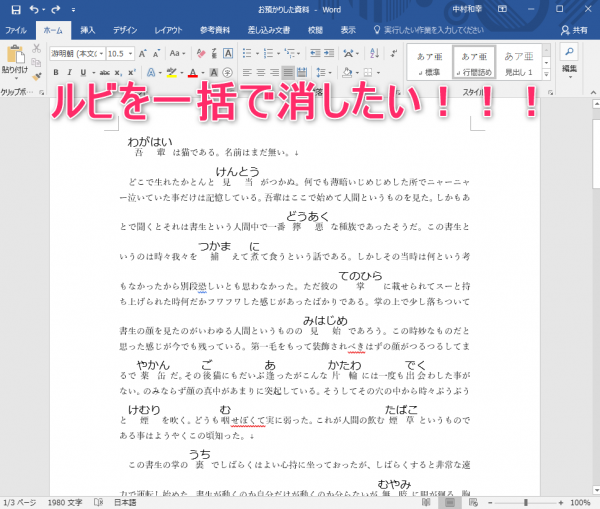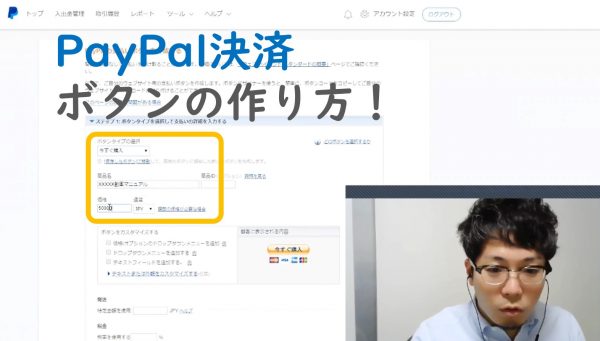- セッションを受けることに興味はあるんだけど・・・
- zoomを使ったことが無いから不安・・・
- 実際にどうやってやるんだろう・・・?
この記事は、そんなあなたに向けた記事です。
- 結論から言えば、10~15分ほどのお時間をいただければzoomの準備は簡単に済みます。
- スマホさえ持っていれば驚くほど簡単に始められるので、「なんとなく分からないから・・・」でチャンスを逃すのはとてももったいないです!
- この記事を見ながらぜひ一緒に進めてみて下さい!
用意するもの

- 普段お使いのスマートフォン
- 上記に、zoomアプリをインストールしたもの(*できれば開始までにインストールをお願いします。当日でも構いませんが5~10分ほど前もってご準備が必要です)
- マイク付きイヤホン
この3つが必要です。
zoomアプリのダウンロード・インストールはこちら
- iPhoneを普段お使いの方は、購入時にマイクとイヤホンが付いているはずです。
- androidの方でお持ちでない方は、amazonなどで1000円少々で購入できます。
- 参考までに、中村が日常的に利用している商品はこちらになります。
開始前日までに、会議のURLの連絡が来ます
文面は都度都度変わる場合がありますが、セッションの日時が確定したお客様に、おおよそ以下のようなメールをこちらからお送りします。
○○さま
この度は表記セッションへのお申し込みありがとうございます。
既にご案内を見られているかと思いますが、早速興味を持っていただけてとてもうれしく思います。
セッション当日(○月○日 00:00~00:00)はどうぞよろしくお願いいたします。
★事前のご準備
もし、zoomのご利用が初めてでしたら、事前にこちらの記事をお読みください。
https://XXXXX.XXXzoomのご利用には、スマホ(マイク付きイヤホンがあるとなお良しです)か、WEBカメラ付きのパソコンが必要となります。あらかじめご用意ください。
また、話したいテーマを事前に決めておいていただくと当日がスムーズです。事前にご用意できるのであればこのメールにお返事ください。
60分間で強制終了となりますが、その間出来る限り思考の取りまとめや整理をお手伝いさせていただきます。
★当日の流れ
開始時間の5分ほど前に下記URLをクリックしてzoom会議にご入室ください。
zoomのURL→ https://XXXXX.XXX/123456789
当方も、開始5分ほど前に入室するようにいたします。
まずは上記メッセージの、zoomのURLをクリックしてみてください。
zoomのURLをクリックし、アプリをインストールする
2020.4.22追記→iPhone版のZOOMアプリインストール手順をこちらにまとめました。iphoneの方はこのページを参考にアプリのインストールを済ませておいてください。(androidの方は続けて読み進めてください。)
***
zoomのアプリが未入手の場合は、このような画面が表示されます。

会議IDをどこかにコピペして保存しておき、先にアプリのダウンロードを行います。

*2020.4.22追記 ZOOM側でのセキュリティ強化のため、会議URLは11桁の数字+英数字の羅列という風になりました。大変覚えにくいのでホストから送られたリンクをいつでも参照できるようにしておく方が便利です。
zoomのアプリをインストールします。インストールが終わったら、そのままアプリを起動させてください。

ここまで終われば、事前準備もOKです。
zoomでミーティングに参加する
アプリが立ち上がるとこのような画面になるので、「ミーティングに参加」をタップ。

先ほど控えた会議IDを入力→お名前を入力→ミーティングに参加をタップします。
*2020.4.22追記:会議URLの英数字文字列が非常に長いので、ホストから送られてきた会議URLをタップする方が便利です。
(事前にアプリをインストールしておくと、ここまでの手順を省略できます)

zoomは、スマホのカメラ・マイクなどを使用するため、それぞれアプリに操作OKの旨教えてあげます。

録音を許可。

写真撮影とビデオ録画も許可。

デバイスオーディオを介して通話 をタップ。

画面上部のスピーカー、画面下部のマイクとカメラのアイコンがそれぞれオンになっていることを確認してください(このキャプチャのようになっていればOKです)

もし、offになっていたり、赤色で斜線が入っていたりする場合は、オフになっている状態ですので、該当のアイコンをタップしてオンに切り替えます。

もし、画面に何も表示されなくなった!という場合は、画面の空いているスペースをタップするとメニューが表示されます。慌てなくてもOKです。

ここまでくれば、無事に通話が可能になります。初期画面の見方はこのようなイメージになります。

まとめ
いかがでしたでしょうか?
この通りやればおそらくうまくいけるはずなのですが、どうしても不安な場合はこちらのフォームよりお問合せをお願いできれば幸いです。
どうぞよろしくお願いいたします。