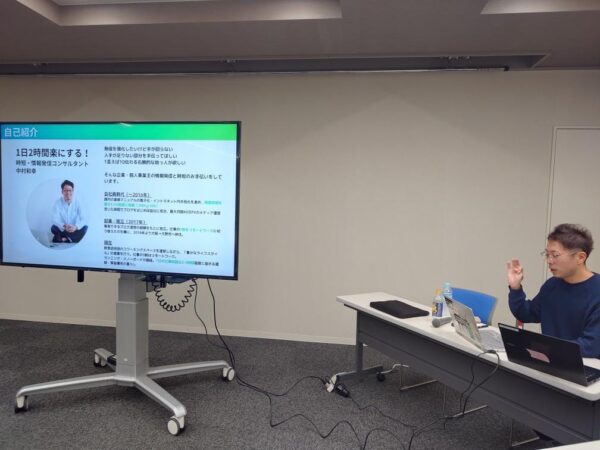この記事では、iPhone(iPad)ユーザーが初めてZOOM会議に接続する方法について解説します。
大まかな手順は次の通りです。
- 事前にZOOMアプリをインストールしておく
- ホストから送られてくる会議URLをタップする
- ZOOMに参加して、カメラや音声の利用を許可する
1つ1つやれば10分もかからずに設定が完了します。特に初めてZOOMを利用される方は、会議本番をスムーズに進めるためにも、必ず事前にアプリのインストールを済ませておいてあげるとホストに親切です。
それでは1つずつ解説します。
事前にZOOMアプリをインストールしておく
少し前まではZOOMアプリのインストールが不要だったと記憶していたのですが、いつごろからからスマホへのアプリインストールが必須になったようです。
ということで、ZOOMをゲストとして利用する場合も、事前にApp storeからZOOMをインストールしておきましょう。下記リンクをタップするとApp storeの該当ページに飛ぶはずです。
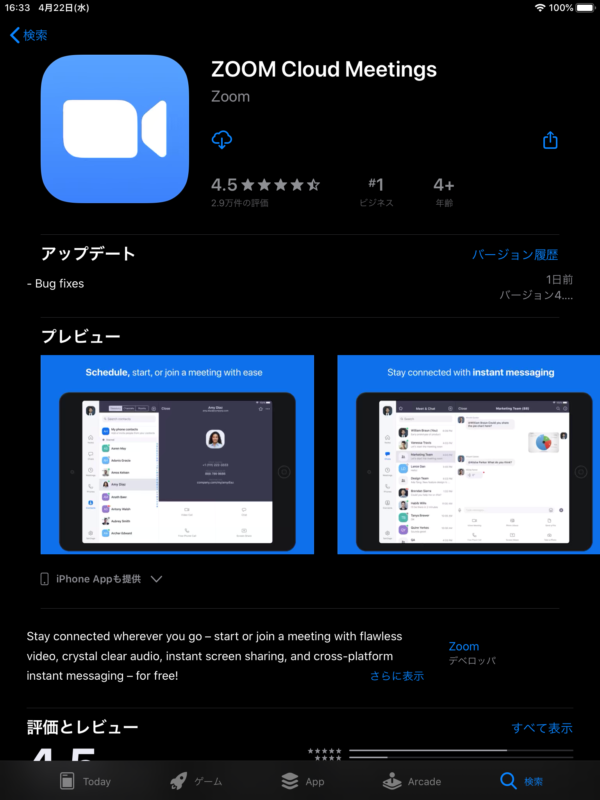
また、iPhone・iPad購入時に標準で付いてくるマイク付きイヤホンを用意しておくと周囲に音声が漏れずに便利です。ぜひ一緒に準備しておいてください。
ホストから送られてくる会議URLをタップする
続いて、ホストから送られてくる会議URLをタップします。
通常、11桁の数字と英数字の羅列になっているはずです。
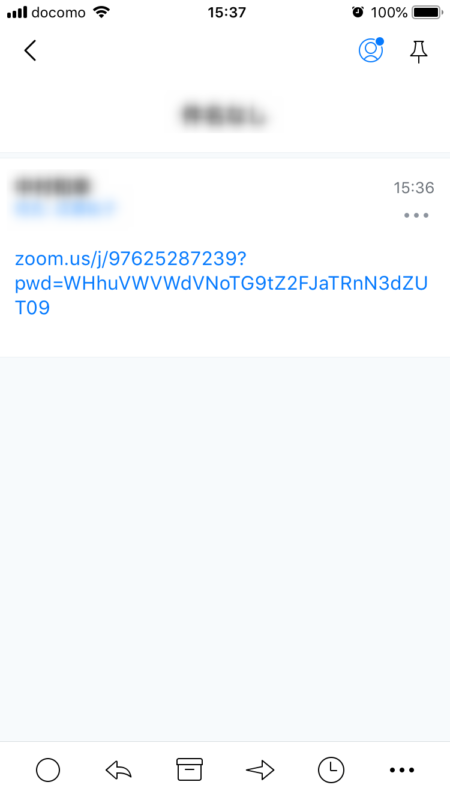
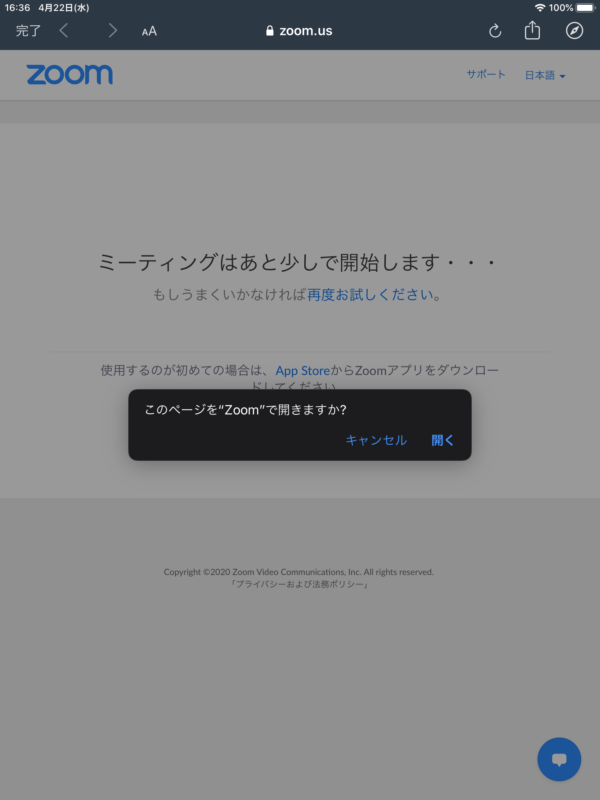
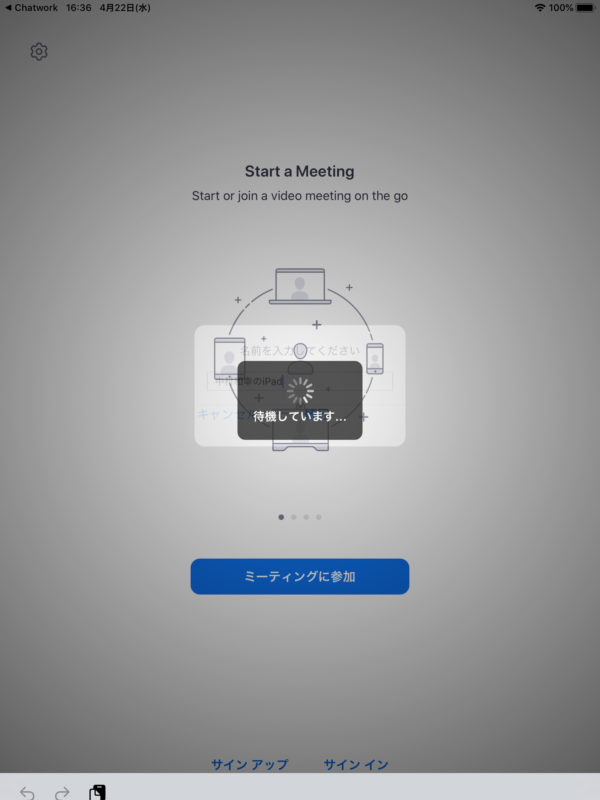
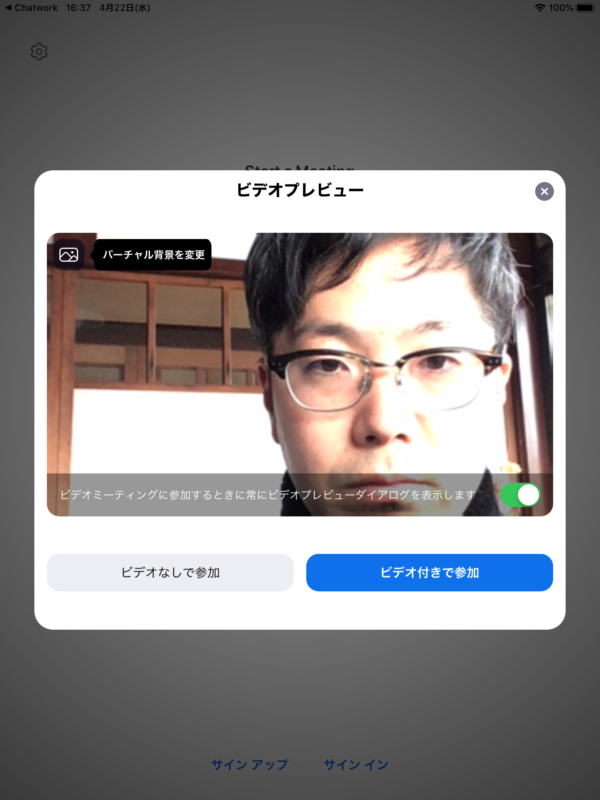
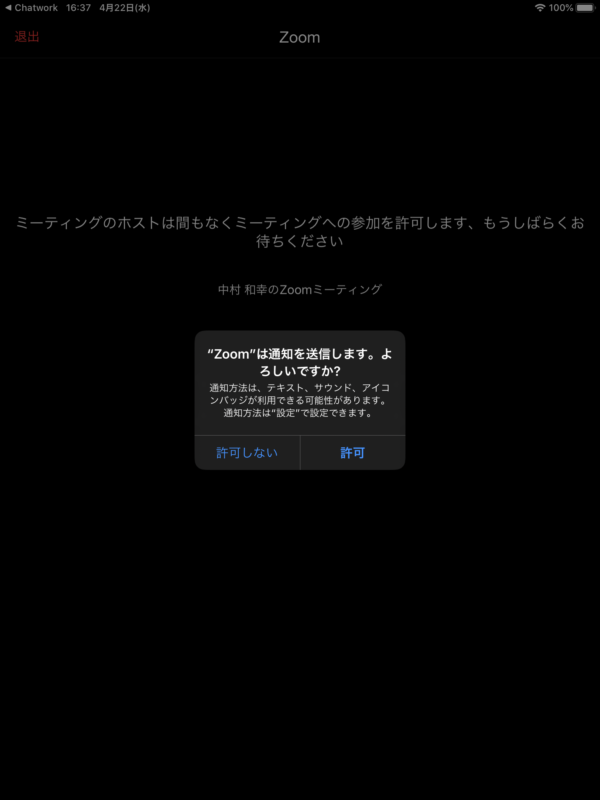
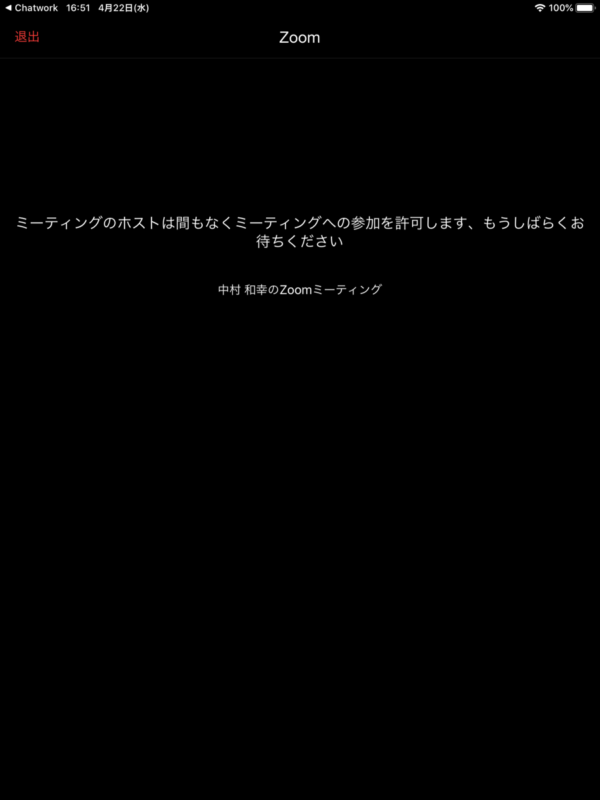
ここまで来れたら、ホスト側の参加許可操作を待ちます(ホスト側の設定によっては直接会議ルームに入る場合もある)
*しばらく待っても会議に参加できない場合は、ホストの方にメッセージなどで「私、参加者→待合室のところで止まっていませんか??」と伝えてあげると親切です。
ZOOMに参加して、音声・カメラの利用を許可する
続いて、ZOOMアプリに端末の音声の利用を許可してあげます。これをしないと音声が届かないので必ず許可するようにしましょう。
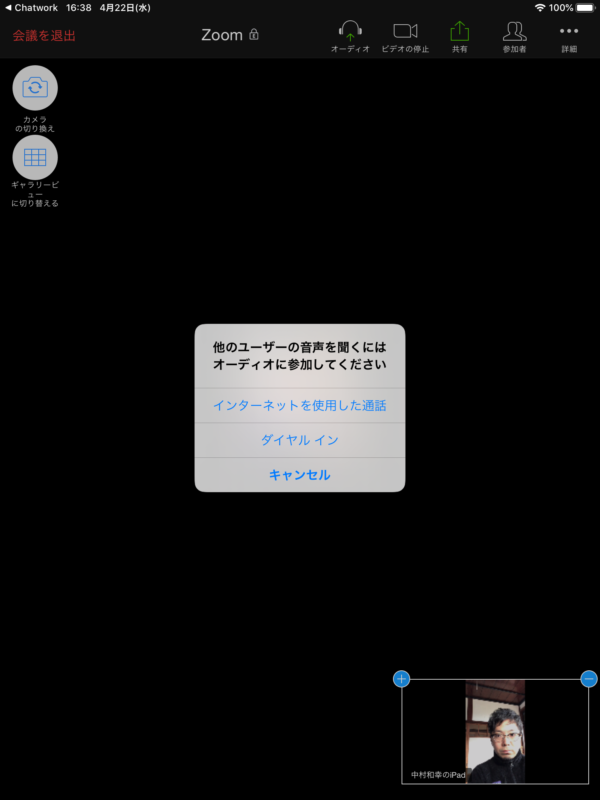
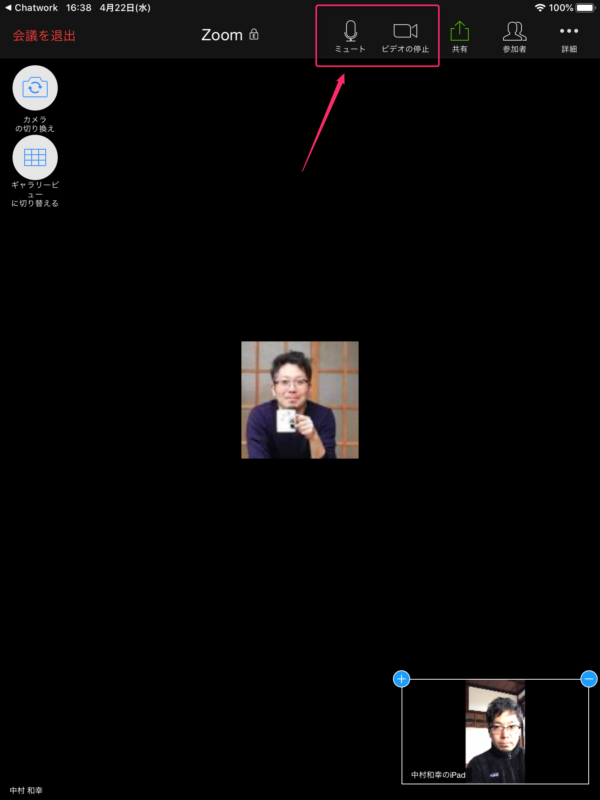
うまく音が聞こえない場合は・・・
音声がうまく聞こえない場合はいくつかのケースが考えられますので、それぞれ以下を参考にしてください。
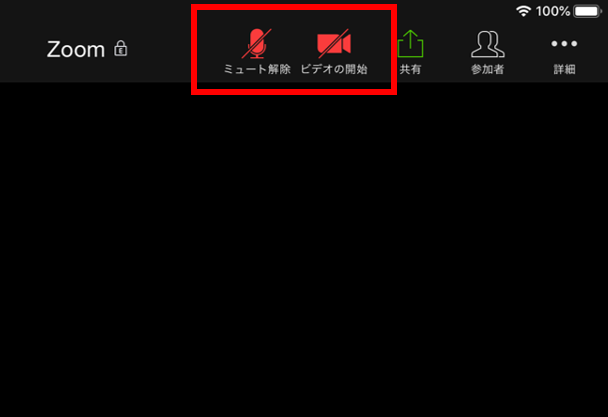
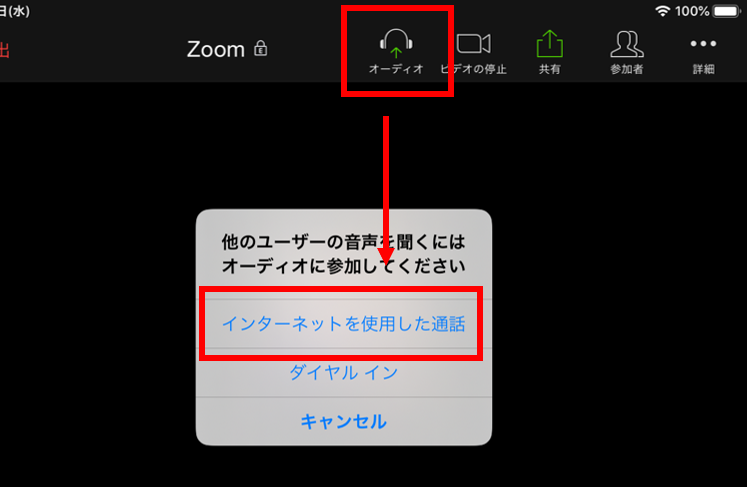
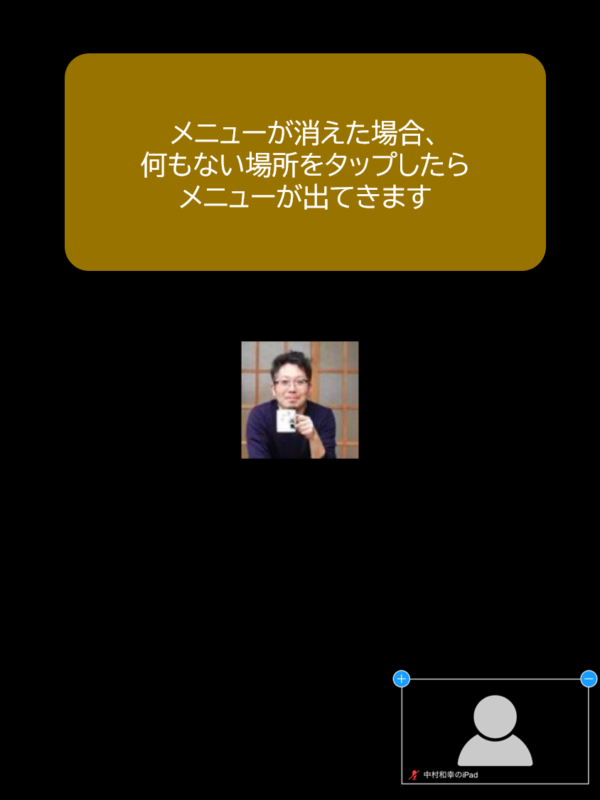
それでも音が聞こえない場合は、イヤホンが断線しているケースもごく稀に考えられます。他の音楽アプリの音声が聞こえるか、確認してみてください。
それでも会話が困難な場合は、LINEなど別の通信手段を検討しましょう。
[chat face=”19059382_1380472418739436_1847501425386218298_n.jpg” name=”中村” align=”left” border=”none” bg=”gray” style=”maru”] もしこの記事が役に立ったら、他の方にもこの記事を是非教えてあげてください! [/chat]