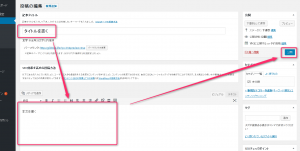自分でワードプレスを立ち上げてみたい!
でも、どうやっていいか分からない!
一番簡単でシンプルなやり方が分かればいい!
[chat face=”nakamura.jpg” name=”中村” align=”left” border=”none” bg=”gray” style=”maru”]こんにちは。ブログ集客コンサルタントの中村です。そんな声も聞こえてきそうなので、中村が実際にやった通りにワードプレスの立ち上げ方をレクチャーしていきたいと思います。[/chat]
余計な説明は省いて、とことんシンプルに進めていますので、ぜひ参考にしてください。
全体の流れ
こういったフローになります。
- サーバーをレンタル契約する
- ドメインを取得する
- ワードプレスをインストールする←今回の記事・・・最短5分でできます。
- テーマをインストールする
- 基本メニューを整える
第1回目、第2回目に続いて、この記事では、ワードプレスをインストールするまでを解説します。
ワードプレスって、いったい何なの?
ワードプレスとは、世界で一番利用されているブログシステムです。

インストールするだけでブログを投稿できるサイトを作れる他、メニューやデザ インなど、カスタマイズもかなり自由にでき、拡張性が非常に高いブログ作りが可能なんですね。
詳しく勉強したい方は、本家サイトをご覧いただくと良いでしょう。
ワードプレスのインストール方法
前回記事まで進んだ方はその画面のままでOKです。インフォパネルへログイン→サーバーパネルにログインという流れでこの画面まで来てください。
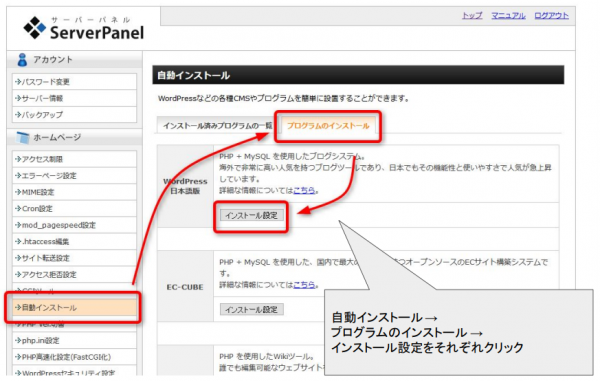
自動インストール→プログラムのインストール→インストール設定
へと進めます。
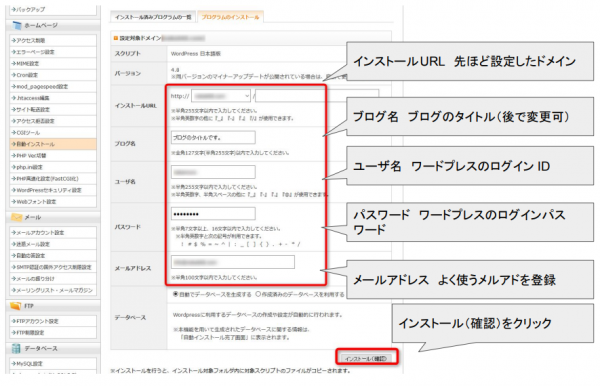
記載の通り埋めていきます。
インストールURLは、前回記事で設定したドメインを使います。
一通り入力したら「インストール(確認)」をクリック。
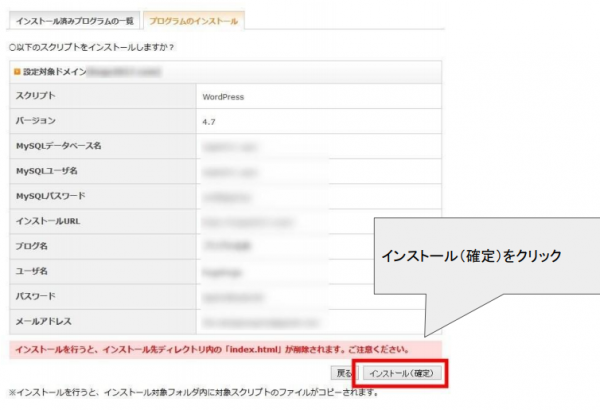
インストール(確定)をクリック
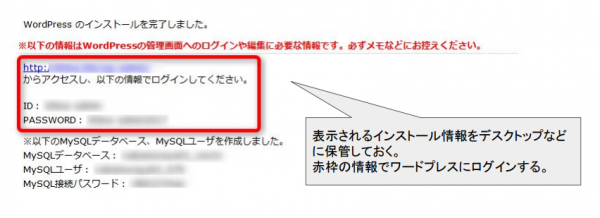
これでワードプレスのインストールが完了しました。
この画面は印刷したり、キャプチャするなどして、無くさないようにしてください。
サーバーパネルを借りる→ドメインを取得する→ワードプレスをインストールする。
ここまでの流れで、晴れてブログを書き始めるベースが整ったことになります。
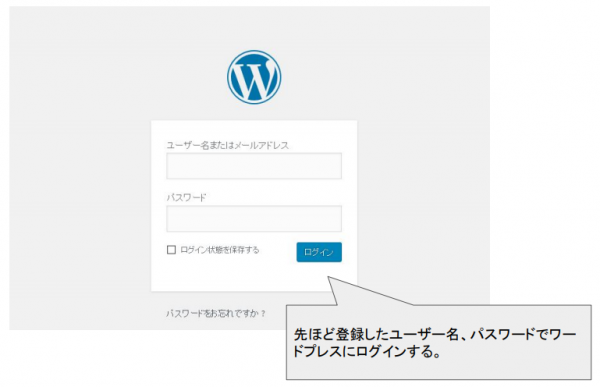
先ほど登録したユーザー名、パスワードでログインします。
この画面にたどり着けない場合は、まだサーバーとドメインのヒモ付け作業が終わっていないケースが多いです。慌てず、最大で2日(短ければ数時間)気長に待ちましょう。
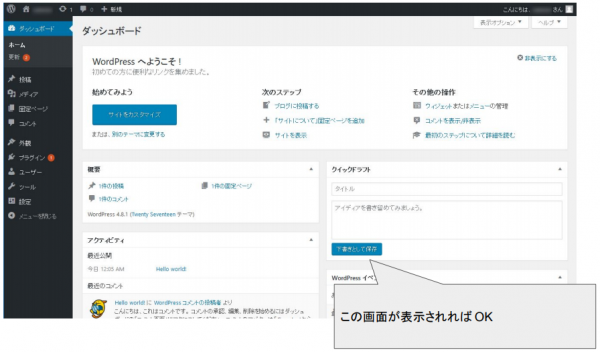
こんな感じの画面が表示されればOKです。
[chat face=”nakamura.jpg” name=”中村” align=”left” border=”none” bg=”gray” style=”maru”] とっても簡単ですね。ぜひ一緒にエックスサーバー![]() の手続きに挑戦してみましょう![/chat]
の手続きに挑戦してみましょう![/chat]